
If you click “ Change maintenance settings” you can change the time the Automatic Maintenance will start providing the computer is turned on and is idle. Clicking “ Start maintenance” manually starts Automatic Maintenance which normally runs daily when the system is idle. It’s up to the user to run CCleaner (my recommended free download program) and Microsoft’s Disk Cleanup to perform the job correctly. It also checks Windows Updates and runs a System Diagnostic, but it doesn’t clean up or remove junk files such as temporary Internet files and other unneeded files. Here’s what it does do: It will check the hard drive for errors and defragment/optimize the drive. Any consistent failure pattern should be reviewed and corrected. Clicking the various problems will allow you to view them in detail. The Reliability History will show you an interesting graph of your system’s past problems.

If you click Maintenance you can peruse “Check for Solutions to Problem Reports” and within this category you can view the “Privacy Statement”, “Settings”, “View Reliability History”. Security is handled partly by your anti-virus program and should show “ON” and “ON” or “OK” for the other listed items. The Ease of Access Center groups settings together in simpler categories (e.g., "Use the computer without a display/optimize for blindness," or "Use the computer without a mouse or keyboard"), so people can figure out which accessibility features they actually need.īut you can still access the Ease of Access Center from the Control Panel - just right-click the Start button, click Control Panel, and click Ease of Access Center (if your Control Panel is in Category view, click Ease of Access > Ease of Access Center).Įditors' note: This How To post was originally published on March 1, 2015, and was updated on May 25, 2016, to reflect new information regarding Windows 10 Insider Preview Build 14342.If you have ever ventured into the Control Panel of a Windows 8.1 PC and clicked the Action Center icon (click View by: Large Icons) you will see two items, Security and Maintenance. My only issue with this tab is that there's no direct link to the Control Panel's Ease of Access Center, which is much more user-friendly for people who know they need accessibility options but aren't sure which options to turn on. While most people will probably never open the Ease of Access tab, this is one section of the Windows 10 Settings menu that is pretty organized. You can adjust cursor thickness, in case the cursor is too slim for you to see properly, and you can turn on visual notifications for sound. Here, you'll find mostly visual options - you can choose to turn off Windows' animations, the desktop background, and you can also choose how long you want notifications to appear for (5 seconds to 5 minutes).
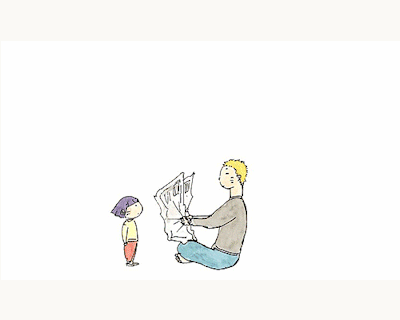
The last section in the Ease of Access tab is Other options.


 0 kommentar(er)
0 kommentar(er)
